- Panasonic Optional Kit Configuration Password Configuration
- Panasonic Camera Default Password Admin
- Panasonic Fz G1 Tablet Manual
- Panasonic Fz G1 Optional Kit Configuration Password
- Panasonic Projector Password
Panasonic Optional Kit Configuration Password Configuration
In the Security menu, you can change only the User Password when User Password Protection is set to No Protection. You cannot delete the User Password. In the Exit menu, you cannot make the setting of Load Default Values and Boot Override. «F9» (Setup Defaults) does not function. Manuals (Operating Instructions / Reference Manual) can be easily searched. Latest Manual Information. Select the Safe Mode and press When Password on boot is set to Enabled in the Security menu of the Setup Utility, Enter Password appears after the Panasonic boot screen disappears. Page 24 Troubleshooting (Basic) Entering Password On the Enter Password screen, the password cannot be entered. Even after entering the pass- word. A standard user needs to enter an administrator password and click OK. ZSet USB selective suspend setting to Enabled. A Click (Start) - Control Panel - System and Security - Power Options. B Click Change plan settings of the current power plan. C In Change settings for the plan, click Change advanced power settings. What is the bios password for the panasonic toughbook cf-19 - Answered by a verified Tech Support Specialist We use cookies to give you the best possible experience on our website. By continuing to use this site you consent to the use of cookies on your device as described in our cookie policy unless you have disabled them.
Toughbooks are Panasonic's line of tank-like laptops. They were first manufactured in 1996 with the CF-25, and to this day Panasonic still makes them. Current models are generally used in US military active duty, clumsy cops and field work type people. Where Macs are hipster Facebook machines and ThinkPads are virgin chantard machines, Toughbooks are for the clumsy, autistic, 'off-roaders', people who work on the road often, or people who unironically collect them.
That means: long battery life, extremely bright screens that are sunlight readable, drop, dust and water resistance, hotswappable batteries and hard drives, passive cooling and lid catches, and on older models, 4:3 XGA displays.
Yes, they are expensive as FUCK. Yes, they last longer than any other laptop out there, they are built like a 80's Volvo, aka a tank. No, they are not blazing fast, especially the ULV models. You can do games like Deus Ex natively on a 19 or 30 Mk2 and up though.
Password-locked BIOS
Ensure you don't buy a Toughbook with a password-locked BIOS! You CANNOT reset them easily as you can with ThinkPads! But it can be done. Additionally, don't purchase Toughbooks that don't have a internal WLAN and/or WWAN card in it. They are Federal models 90% of the time which have the WLAN/WWAN slot BIOS restricted and you can't run a WLAN/WWAN card in one, they will not work.
If you do get lucky and have a non-custom BIOS one like some 19 Mk4's, you can enable WLAN/WWAN with the right card(s), see here: http://archive.is/y8Y4I
By the way, the password for the Optional Kit Configuration is 'toughkit'.
Very interesting info about a easily swappable CF-52 BIOS chip, removing the BIOS PW in the process: https://archive.is/QwpTH
Short-circuiting the EEPROM on Toughbooks does not work! I tried and failed! What does work however, is THIS: https://gist.github.com/en4rab/550880c099b5194fbbf3039e3c8ab6fd
General Tips
Hard drive caddies for older models like the CF-18 and 29 are somewhat cheaper than newer ones for the CF-19 and 30/31. Caddies from all generations of CF-19's are interchangeable, as they are all SATA. On some newer (Mk5 and above, not sure) CF-19's, Panasonic used a composite plastic/steel caddy which is hell to take apart. The older ones are fully made from stainless steel and are held in place by two screws.
The CF-30 and 31 caddies are also interchangable: https://archive.is/wPhWh
Yes, you can also use a CF-18 dock with a CF-19, the only difference with the VEB191 and VEB181 dock is that the PS/2 port has been removed and blanked off on the VEB191, electrically/aesthetically it's the same.
Older models, like the CF-18 and 29 tend to have broken/non working touchscreens because of delamination, the Mk1 CF-19 and CF-30 had this too sadly. With the Mk2 models it seems to be fixed however.
Port covers from China are shit, get original Panasonic ones if you want waterproofness, the Chinese ones don't keep out the water and you will ruin your Toughbook when you get caught in a rainstorm that way.
Same story with batteries, Chinese/clone batteries and chargers for Toughbooks are shit and should be avoided. Need a cheap charger? Use a IBM 72 watt adapter from a older ThinkPad, like a T4x. They also have ones with a built in car/12v cigarette lighter socket cable. Be careful around 19v adapters, even though I ran my Toughpad G1 on a 19v adapter a few times, I don't know what long term effects it may have!
Don't stare blindly on the maximum memory Panasonic describes for most models, the 19/30 Mk2/3 for example can use 8GB RAM, 4GB DDR2 modules are extremely expensive however.
Most Toughbooks are limited to SATA2 so don't bother buying a extremely fast SSD.
Always, ALWAYS permanently disable CompuTrace! It's a botnet and your TB can get bricked by remote with it enabled. Plus it has numerous exploits and vulnerabilities, just like Intel's vPro. Newer Toughbooks also have Intel AT/Anti-Theft, disable it permanently.
Recovery DVDs are 95% bullshit and 5% truth, the truth being if you're A. lazy, or B. have a unusual model like the CF-U1.
If you're lazy then by all means call Panasuckit or Heartland in the USA, order a restore DVD for 35$ (ayy lmao >buying Windows) and reinstall, or if you're a /g/ or /tech/ user: get drivers here, acquire Windows from My Digital Life or Microsoft, download Daz's Loader or any of the KMS tools, save 35$, congrats you just installed Windows on your Toughbook for free. Now go wipe your HDD and install Linux, you faggot!
As for buying: eBay is your best bet.
Got a CF-U1? Overclock the living FUCK out of it. Get SetFSB, select the ICS9UMS9610BL clock generator and glhf. I ran a CF-U1 Mk2 at 1.94 GHz stable and it makes a fuckhuge difference in overall performance!
Need a cheap GPS for your 31? http://i.imgur.com/fZ1QG4g.png
Apparently very few CF-19's have a de-botnetted mainboard: https://archive.is/e2oMg
And someone on Toughbooktalk managed to kill the AMT/ME botnet himself: http://archive.is/DO1bQ
A thing about Toughbooktalk, Notebookreview and getting parts
Notebookreview's mods are rulecucks, especially in the Panasonic section, mention BIOS and password in one sentence and the mods/99% of the users there will sperg the fuck out and will probably ban you. Here's a example of the faggotry they are capable of: http://archive.is/CJmhy
Even worse is Toughbooktalk, they also don't allow BIOS password discussion (what the fuck, I come to TBT not to be barred by inane rules only to see the same shit happening there), the owner doxed a user once (for selling overpriced TBs with weird rubber shit grafted on their lids), tread with extreme caution.
Another thing about TBT: take most things they say with a -fuckhueg- grain of salt. They say dumb shit like 'if you buy a TB from us you can guarantee it's okay!' which is pretty much bullshit, if you have some knowledge (which I assume all /g/ or /tech/ users have) of laptops you easily can get a Toughbook up and running. And you'll be damned if you buy a TB from TBT, as said above they tend to ask a LOT for what you get.
Also >muh sekrit klub and information https://archive.is/MKsdP
For parts, either Heartland in the USA (be prepared to get kiked for shipping costs though, 35$ for everything and that's not a joke, even if you only buy a port cover or whatever!) or eBay. Even better, just buy a beaten up second one for parts if you have a older machine.
Try not to buy from business sellers, they tend to ask a lot more than private sellers. Businesses usually get them in bulk for cheap, and think they can pull a kike move on you by selling a old as fuck one (i've seen CF-18's and 29's for 500$+, holy shit!) for WAY too much money.
tl;dr: Don't go on TBT if you expect any quality discussion aside from circlejerking/e-peen measuring contests and daylight robbery. Another intresting fact is that they have a sekrit klub-like forum area (members with a bold black name have access to it) where they share all kinds of super intresting TB related stuff that us 'normies' aren't allowed to see (http://archive.is/a97HD), I never managed to get in there though and I don't really want to suck Robert Baldyga's dick to get in there. But if I could, I would fucking blow that spot right open!
If you know a FTP exploit, have fun breaking in: http://toughbooktalk.com/private_downloads/, please do share everything that's in there if you manage to get in!
Not only that, TBT's owner is incredibily Jewish and wants donations for every time he fucks up: https://archive.is/oapjz
That, and he can't secure his site for shit: https://archive.is/KLlXY
Other tips
A good site for info about all sorts of rugged computers is http://www.ruggedpcreview.com, it's been here for a while and is still being updated.
To decode a modern Toughbook serial number, use this: http://www.panasonic.com/business/toughbook/order-toughbook-computers.asp
For older models, try the Toughwiki: http://toughwiki.com
Toughbooktalk's owner Rob has made a topic about intresting TB quirks, which I highly recommend reading: https://archive.is/kuSmD
Buyers Guide
So, you came to the conclusion you want a Toughbook? That's cool, solid choice, what model do you want?
Just want one to mess around with? CF-31 Mk1 or a 19 Mk4 as a bare minimum, these all have PAE, Intel Core dual-core CPUs, SATA HDDs and 64 bit capability, and they can run Linux pretty good. The 19 Mk3+ & 31 have LED backlights instead of CCFL's that won't dim over time. They also have a better in sunlight readable screen (CircuLumin coated LCD) and better battery life (due to LED backlight and Core i-Series CPUs)
Portability and battery life is a must? CF-19. It even can be swiveled into a tablet. 19 Mk6's have gone down in price considerably the last few years, try watching eBay, Craigslist or police/company auctions and you might get lucky.
The 19 has been discontinued as of July 2017, it has been superseded by the CF-20 which is garbage compared to the '19. Stay away from it, get yourself a 19 Mk6 or Mk7 instead.
Don't bother with anything like the 18's or 29's, they don't support PAE until the Mk4+ models and neither do they have SATA HDDs. And don't bother with early CF-30's too, they have problems with touchscreen delamination. Hell, don't bother with anything equipped with a lower than Sandy Bridge CPU. (31 Mk2, 19 Mk5)
If you're that afraid of government spying/killswitches: a 19/30 Mk1 or older. These have no TPM or vPro/ME, but they support PAE out of the box and have Core Duo CPUs.
Other guides can be found here, here and here.
A Brief History
1996: CF-25, first semi-rugged offering from the people in Osaka, Japan. Desgined to withstand 76cm drops, humidity and dust.
1999: CF-27, first fully-rugged Toughbook, first to offer a touchscreen and WWAN (Wide Wireless Area Network), IP53 water/dust rating.
2002: CF-28, first Toughbook to offer IP54 waterproof rating, and a sunlight readable transflective screen.
2003: CF-18, first Toughbook convertible tablet.
2006: CF-30, first Toughbook to have a 1000 nit screen, even more sunlight readable than anything else before.
2006: CF-19, first dual-core tablet Toughbook.
2010: CF-31, first Toughbook to offer dedicated graphics and active cooling.
Toughbook Jargon
Caddy: the case the HDD is kept in.
Panasonic Camera Default Password Admin
IP rating: Waterproofness and dust resistance, IP54 is for example dust resistant and splashing water resistant. IP65 is dust proof and low pressure water jet resistant.
Convertible tablet: A Toughbook (like the CF-19 or C2) which can be flipped into a tablet.
WWAN: Wireless Wide Area Network, mobile internet over 2G, 3G or 4G. Considered botnet/possible attack vector because mobile networks, best thing is to ditch your WWAN card and use the USB mPCIe port for something else, like Bluetooth or extra storage.
CCFL: Cold Cathode Fluorescent Lighting, fluorescent tubes as backlight. Not durable and tends to dim after a few years. LED screens are lightyears, pun unintended, ahead.
DT: Dual Touch, a Wacom digitizer behind the display that allows extremely accurate pen input, which however requires the very expensive CF-VNP012U stylus. CF-19 Mk7 and Mk8's equipped with this also have a multitouch enabled touchscreen.
TB: Toughbook, obviously.
- Connect an external keyboard to the computer.
Starting the Setup Utility
- Turn on or restart the computer.
- Press «F2» or «Del» while [Panasonic] boot screen is displayed soon after the computer starts the startup procedure.
Alternatively you can click [Click for Enter Setup] at the top left corner on the screen while [Panasonic] boot screen is displayed.When [Enter Password] is displayed, enter your password.
When you start the Setup Utility with Supervisor Password- You can make the settings of all items of the Setup Utility.
When you start the Setup Utility with User Password- Note the following:
- In the [Advanced] and [Boot] menus, you cannot make the settings of all items.
- In the [Security] menu, you can change only the User Password when [User Password Protection] is set to [No Protection]. You cannot delete the User Password.
- In the [Exit] menu, you cannot make the setting of [Load Default Values] and [Boot Override].
- «F9» (Setup Defaults) does not function.
Using touch screen:
Double-click the setting value to be changed, select the new value, and click it again.
Using on-screen keyboard:
To input characters and symbols, click at the upper right corner of the Setup Utility screen to display the on-screen keyboard.
Information Menu
Underlined items are the factory presets.
| Language | English French Japanese |
| Model No. Serial No. | Computer information (cannot be changed.) |
| Processor Type Processor Speed Memory Size Available Memory Hard Disk | Computer information (cannot be changed.) |

| BIOS BIOS Configuration Embedded Controller Intel(R) ME Firmware Accumulative Operating Time Access Level | Computer information (cannot be changed.) |
Main Menu
Underlined items are the factory presets.
System Date
| [xxx xx/xx/xxxx] |
System Time
| [xx:xx:xx] |
| SAS Button | Not Assigned F1 F2 F3 F4 F5 F6 F7 F8 F9 F10 F11 F12 |
| Handle Button | Disabled Enabled |
Display
| External Monitor Internal LCD |
| Battery Charging Indicator | On Continuous Flashing |
| Power On AC | Disabled Enabled |
| Environment | Normal Temperature High Temperature Auto |
Battery 1 Current Status
| Depending on the battery status, either 'Normal Temperature' or 'High Temperature' is displayed. |
Battery 2 Current Status
| Depending on the battery status, either 'Normal Temperature' or 'High Temperature' is displayed. |
Touchscreen Calibration
| Enter the sub-menu. |
| Optical Kit Configuration | Enter the sub-menu. |
| Ambient Light Sensor Configuration | Enter the sub-menu.*1 |
| Automatic Display Brightness | Disabled Enabled |
| Ambient Light Sensor Threshold | Disabled High Mid Low |
Advanced Menu
Underlined items are the factory presets.
| CPU Configuration | Enter the sub-menu.*2 |
Execute-Disable Bit Capability
| Disabled Enabled |
| Intel(R) Hyper-Threading Technology | Disabled Enabled |
| Core Multi-Processing | Disabled Enabled |
| Intel(R) Virtualization Technology | Disabled Enabled |
| Intel(R) Turbo Boost Technology 2.0 | Disabled Enabled |
Serial Port Settings
| Enter the sub-menu.*3 |
| Serial Port A | Disabled Enabled Auto |
I/O IRQ
| 3F8/IRQ4 2F8/IRQ3 3E8/IRQ7 2E8/IRQ5 |
GPS
| Disabled Enabled Auto |
I/O IRQ
| 3F8/IRQ4 2F8/IRQ3 3E8/IRQ7 2E8/IRQ5 |
Barcode Reader
| Disabled Enabled Auto |
I/O IRQ
| 3F8/IRQ4 2F8/IRQ3 3E8/IRQ7 2E8/IRQ5 |
Trigger Mode
| Software Hardware |
Panasonic Fz G1 Tablet Manual
| HDD Controller Setting | Compatible AHCI |
LAN
| Disabled Enabled |
Power On by LAN
| Deny Allow |
| Wireless Configuration | Enter the sub-menu.*4 |
Wireless LAN
| Disabled Enabled |
Wireless WAN
| Disabled Enabled |
Bluetooth
| Disabled Enabled |
Panasonic Fz G1 Optional Kit Configuration Password

Smart Card
| Disabled Enabled |
| USB Port | Disabled Enabled |
Left Port Setting
| USB2.0 USB3.0 |
| Cradle USB Port | Disabled Enabled |
| Legacy USB Support | Disabled Enabled |
Camera
| Disabled Enabled |
Boot Menu
Panasonic Projector Password

Underlined items are the factory presets.
Boot Mode
| Fast Normal Compatible |
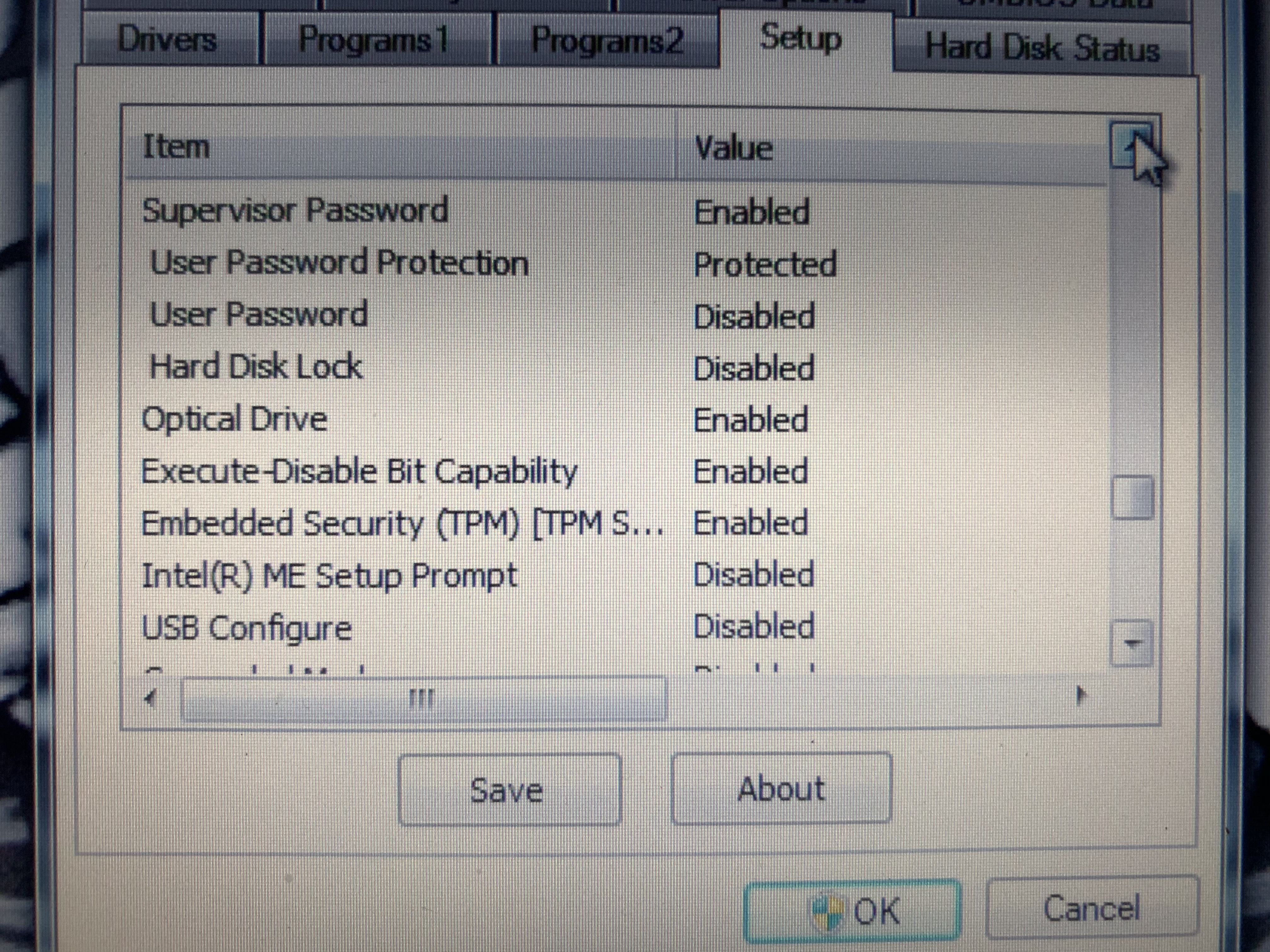
Don't stare blindly on the maximum memory Panasonic describes for most models, the 19/30 Mk2/3 for example can use 8GB RAM, 4GB DDR2 modules are extremely expensive however.
Most Toughbooks are limited to SATA2 so don't bother buying a extremely fast SSD.
Always, ALWAYS permanently disable CompuTrace! It's a botnet and your TB can get bricked by remote with it enabled. Plus it has numerous exploits and vulnerabilities, just like Intel's vPro. Newer Toughbooks also have Intel AT/Anti-Theft, disable it permanently.
Recovery DVDs are 95% bullshit and 5% truth, the truth being if you're A. lazy, or B. have a unusual model like the CF-U1.
If you're lazy then by all means call Panasuckit or Heartland in the USA, order a restore DVD for 35$ (ayy lmao >buying Windows) and reinstall, or if you're a /g/ or /tech/ user: get drivers here, acquire Windows from My Digital Life or Microsoft, download Daz's Loader or any of the KMS tools, save 35$, congrats you just installed Windows on your Toughbook for free. Now go wipe your HDD and install Linux, you faggot!
As for buying: eBay is your best bet.
Got a CF-U1? Overclock the living FUCK out of it. Get SetFSB, select the ICS9UMS9610BL clock generator and glhf. I ran a CF-U1 Mk2 at 1.94 GHz stable and it makes a fuckhuge difference in overall performance!
Need a cheap GPS for your 31? http://i.imgur.com/fZ1QG4g.png
Apparently very few CF-19's have a de-botnetted mainboard: https://archive.is/e2oMg
And someone on Toughbooktalk managed to kill the AMT/ME botnet himself: http://archive.is/DO1bQ
A thing about Toughbooktalk, Notebookreview and getting parts
Notebookreview's mods are rulecucks, especially in the Panasonic section, mention BIOS and password in one sentence and the mods/99% of the users there will sperg the fuck out and will probably ban you. Here's a example of the faggotry they are capable of: http://archive.is/CJmhy
Even worse is Toughbooktalk, they also don't allow BIOS password discussion (what the fuck, I come to TBT not to be barred by inane rules only to see the same shit happening there), the owner doxed a user once (for selling overpriced TBs with weird rubber shit grafted on their lids), tread with extreme caution.
Another thing about TBT: take most things they say with a -fuckhueg- grain of salt. They say dumb shit like 'if you buy a TB from us you can guarantee it's okay!' which is pretty much bullshit, if you have some knowledge (which I assume all /g/ or /tech/ users have) of laptops you easily can get a Toughbook up and running. And you'll be damned if you buy a TB from TBT, as said above they tend to ask a LOT for what you get.
Also >muh sekrit klub and information https://archive.is/MKsdP
For parts, either Heartland in the USA (be prepared to get kiked for shipping costs though, 35$ for everything and that's not a joke, even if you only buy a port cover or whatever!) or eBay. Even better, just buy a beaten up second one for parts if you have a older machine.
Try not to buy from business sellers, they tend to ask a lot more than private sellers. Businesses usually get them in bulk for cheap, and think they can pull a kike move on you by selling a old as fuck one (i've seen CF-18's and 29's for 500$+, holy shit!) for WAY too much money.
tl;dr: Don't go on TBT if you expect any quality discussion aside from circlejerking/e-peen measuring contests and daylight robbery. Another intresting fact is that they have a sekrit klub-like forum area (members with a bold black name have access to it) where they share all kinds of super intresting TB related stuff that us 'normies' aren't allowed to see (http://archive.is/a97HD), I never managed to get in there though and I don't really want to suck Robert Baldyga's dick to get in there. But if I could, I would fucking blow that spot right open!
If you know a FTP exploit, have fun breaking in: http://toughbooktalk.com/private_downloads/, please do share everything that's in there if you manage to get in!
Not only that, TBT's owner is incredibily Jewish and wants donations for every time he fucks up: https://archive.is/oapjz
That, and he can't secure his site for shit: https://archive.is/KLlXY
Other tips
A good site for info about all sorts of rugged computers is http://www.ruggedpcreview.com, it's been here for a while and is still being updated.
To decode a modern Toughbook serial number, use this: http://www.panasonic.com/business/toughbook/order-toughbook-computers.asp
For older models, try the Toughwiki: http://toughwiki.com
Toughbooktalk's owner Rob has made a topic about intresting TB quirks, which I highly recommend reading: https://archive.is/kuSmD
Buyers Guide
So, you came to the conclusion you want a Toughbook? That's cool, solid choice, what model do you want?
Just want one to mess around with? CF-31 Mk1 or a 19 Mk4 as a bare minimum, these all have PAE, Intel Core dual-core CPUs, SATA HDDs and 64 bit capability, and they can run Linux pretty good. The 19 Mk3+ & 31 have LED backlights instead of CCFL's that won't dim over time. They also have a better in sunlight readable screen (CircuLumin coated LCD) and better battery life (due to LED backlight and Core i-Series CPUs)
Portability and battery life is a must? CF-19. It even can be swiveled into a tablet. 19 Mk6's have gone down in price considerably the last few years, try watching eBay, Craigslist or police/company auctions and you might get lucky.
The 19 has been discontinued as of July 2017, it has been superseded by the CF-20 which is garbage compared to the '19. Stay away from it, get yourself a 19 Mk6 or Mk7 instead.
Don't bother with anything like the 18's or 29's, they don't support PAE until the Mk4+ models and neither do they have SATA HDDs. And don't bother with early CF-30's too, they have problems with touchscreen delamination. Hell, don't bother with anything equipped with a lower than Sandy Bridge CPU. (31 Mk2, 19 Mk5)
If you're that afraid of government spying/killswitches: a 19/30 Mk1 or older. These have no TPM or vPro/ME, but they support PAE out of the box and have Core Duo CPUs.
Other guides can be found here, here and here.
A Brief History
1996: CF-25, first semi-rugged offering from the people in Osaka, Japan. Desgined to withstand 76cm drops, humidity and dust.
1999: CF-27, first fully-rugged Toughbook, first to offer a touchscreen and WWAN (Wide Wireless Area Network), IP53 water/dust rating.
2002: CF-28, first Toughbook to offer IP54 waterproof rating, and a sunlight readable transflective screen.
2003: CF-18, first Toughbook convertible tablet.
2006: CF-30, first Toughbook to have a 1000 nit screen, even more sunlight readable than anything else before.
2006: CF-19, first dual-core tablet Toughbook.
2010: CF-31, first Toughbook to offer dedicated graphics and active cooling.
Toughbook Jargon
Caddy: the case the HDD is kept in.
Panasonic Camera Default Password Admin
IP rating: Waterproofness and dust resistance, IP54 is for example dust resistant and splashing water resistant. IP65 is dust proof and low pressure water jet resistant.
Convertible tablet: A Toughbook (like the CF-19 or C2) which can be flipped into a tablet.
WWAN: Wireless Wide Area Network, mobile internet over 2G, 3G or 4G. Considered botnet/possible attack vector because mobile networks, best thing is to ditch your WWAN card and use the USB mPCIe port for something else, like Bluetooth or extra storage.
CCFL: Cold Cathode Fluorescent Lighting, fluorescent tubes as backlight. Not durable and tends to dim after a few years. LED screens are lightyears, pun unintended, ahead.
DT: Dual Touch, a Wacom digitizer behind the display that allows extremely accurate pen input, which however requires the very expensive CF-VNP012U stylus. CF-19 Mk7 and Mk8's equipped with this also have a multitouch enabled touchscreen.
TB: Toughbook, obviously.
- Connect an external keyboard to the computer.
Starting the Setup Utility
- Turn on or restart the computer.
- Press «F2» or «Del» while [Panasonic] boot screen is displayed soon after the computer starts the startup procedure.
Alternatively you can click [Click for Enter Setup] at the top left corner on the screen while [Panasonic] boot screen is displayed.When [Enter Password] is displayed, enter your password.
When you start the Setup Utility with Supervisor Password- You can make the settings of all items of the Setup Utility.
When you start the Setup Utility with User Password- Note the following:
- In the [Advanced] and [Boot] menus, you cannot make the settings of all items.
- In the [Security] menu, you can change only the User Password when [User Password Protection] is set to [No Protection]. You cannot delete the User Password.
- In the [Exit] menu, you cannot make the setting of [Load Default Values] and [Boot Override].
- «F9» (Setup Defaults) does not function.
Using touch screen:
Double-click the setting value to be changed, select the new value, and click it again.
Using on-screen keyboard:
To input characters and symbols, click at the upper right corner of the Setup Utility screen to display the on-screen keyboard.
Information Menu
Underlined items are the factory presets.
| Language | English French Japanese |
| Model No. Serial No. | Computer information (cannot be changed.) |
| Processor Type Processor Speed Memory Size Available Memory Hard Disk | Computer information (cannot be changed.) |
| BIOS BIOS Configuration Embedded Controller Intel(R) ME Firmware Accumulative Operating Time Access Level | Computer information (cannot be changed.) |
Main Menu
Underlined items are the factory presets.
System Date
| [xxx xx/xx/xxxx] |
System Time
| [xx:xx:xx] |
| SAS Button | Not Assigned F1 F2 F3 F4 F5 F6 F7 F8 F9 F10 F11 F12 |
| Handle Button | Disabled Enabled |
Display
| External Monitor Internal LCD |
| Battery Charging Indicator | On Continuous Flashing |
| Power On AC | Disabled Enabled |
| Environment | Normal Temperature High Temperature Auto |
Battery 1 Current Status
| Depending on the battery status, either 'Normal Temperature' or 'High Temperature' is displayed. |
Battery 2 Current Status
| Depending on the battery status, either 'Normal Temperature' or 'High Temperature' is displayed. |
Touchscreen Calibration
| Enter the sub-menu. |
| Optical Kit Configuration | Enter the sub-menu. |
| Ambient Light Sensor Configuration | Enter the sub-menu.*1 |
| Automatic Display Brightness | Disabled Enabled |
| Ambient Light Sensor Threshold | Disabled High Mid Low |
Advanced Menu
Underlined items are the factory presets.
| CPU Configuration | Enter the sub-menu.*2 |
Execute-Disable Bit Capability
| Disabled Enabled |
| Intel(R) Hyper-Threading Technology | Disabled Enabled |
| Core Multi-Processing | Disabled Enabled |
| Intel(R) Virtualization Technology | Disabled Enabled |
| Intel(R) Turbo Boost Technology 2.0 | Disabled Enabled |
Serial Port Settings
| Enter the sub-menu.*3 |
| Serial Port A | Disabled Enabled Auto |
I/O IRQ
| 3F8/IRQ4 2F8/IRQ3 3E8/IRQ7 2E8/IRQ5 |
GPS
| Disabled Enabled Auto |
I/O IRQ
| 3F8/IRQ4 2F8/IRQ3 3E8/IRQ7 2E8/IRQ5 |
Barcode Reader
| Disabled Enabled Auto |
I/O IRQ
| 3F8/IRQ4 2F8/IRQ3 3E8/IRQ7 2E8/IRQ5 |
Trigger Mode
| Software Hardware |
Panasonic Fz G1 Tablet Manual
| HDD Controller Setting | Compatible AHCI |
LAN
| Disabled Enabled |
Power On by LAN
| Deny Allow |
| Wireless Configuration | Enter the sub-menu.*4 |
Wireless LAN
| Disabled Enabled |
Wireless WAN
| Disabled Enabled |
Bluetooth
| Disabled Enabled |
Panasonic Fz G1 Optional Kit Configuration Password
Smart Card
| Disabled Enabled |
| USB Port | Disabled Enabled |
Left Port Setting
| USB2.0 USB3.0 |
| Cradle USB Port | Disabled Enabled |
| Legacy USB Support | Disabled Enabled |
Camera
| Disabled Enabled |
Boot Menu
Panasonic Projector Password
Underlined items are the factory presets.
Boot Mode
| Fast Normal Compatible |
| Boot Option #1 | USB Floppy Disk*5 |
| Boot Option #2 | Hard Disk |
| Boot Option #3 | USB Optical Drive |
| Boot Option #4 | LAN |
| Boot Option #5 | USB KEY |
| Boot Option #6 | USB Hard Disk |
To change the boot order
The default order is [USB Floppy Disk*5] → [Hard Disk] → [USB Optical Drive] → [LAN] → [USB KEY] → [USB Hard Disk].- Press «Enter» on the boot device you want to change and select the boot device from the following menu.
- When a selected boot device in the following menu already exists in either of the [Boot Option (#1 to #6)], the boot device appears at the newly selected position by switching the positions with the original boot device that existed before at the position.
- When you select [Disabled] in the following menu, the disabled [Boot Option] is ignored and the boot device in the next [Boot Option] operates.
| To boot from | You need to set |
| USB connected device : | [Legacy USB Support] to [Enabled] |
